We'll show you how to have your TI CC3220 check the tracking status of a FedEx package.
This code uses our FedEx > TrackingAndVisibility > TrackByNumber Choreo.
1Make sure you have a Temboo account. If you don't already have one, you can register for free.
2You'll need a free Texas Instruments account to use their online IDE, CCS Cloud. You can sign up here.
3If you haven't already done so, prepare your board for making secure connections by following our Setting up CC3220 for SSL tutorial.
4You'll also need a valid FedEx account which you can create here.
5Now, find the "Develop and Test" tab on the FedEx developers page and click the Get your test key button in the middle of the page.
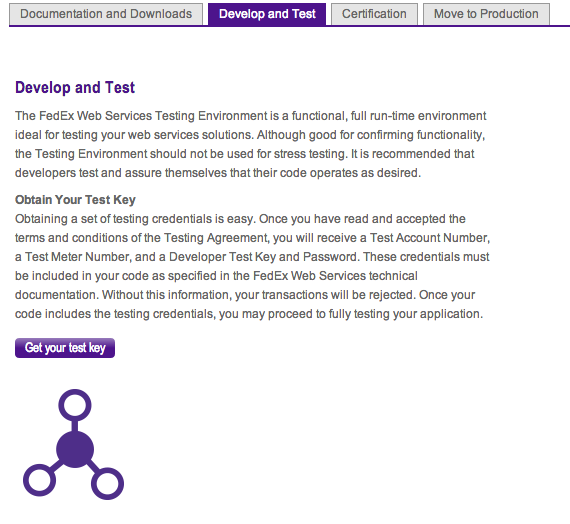
6Once you've agreed to the terms of service agreement, filled in the registration fields, and accepted the Access Authorization License, you'll see a confirmation screen with your FedEx web services credentials. Make a note of these because you'll need them later.
7You'll also need your FedEx test password, which FedEx will email to you after you've completed the steps above.
8Copy and paste the credentials you received from FedEx into the Input fields on the FedEx TrackByNumber Choreo page. They should look similar to the screenshot below.
9Make sure to enter the value 'test' for the Endpoint input (unless of course you're using an existing FedEx account that is already in production mode - more on that later).
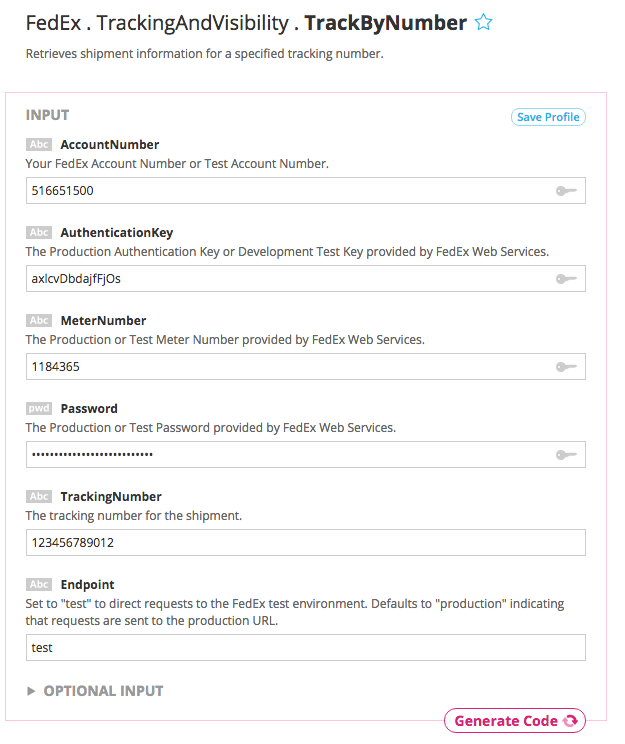
10Put the tracking number for the package you'd like to track in to the TrackingNumber field and test the Choreo by clicking the Generate Code button. If you're in test mode, you'll need to enter a package number that is in FedEx's test database. Here's one you can use: 123456789012.
11Your package is tracked! If you take a look at the value of the Response output variable in the OUTPUT box, you should see an XML Response from FedEx.
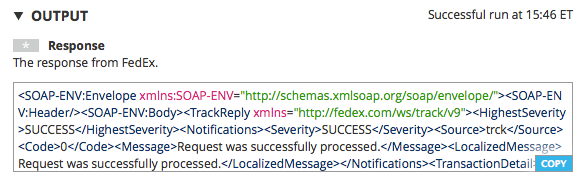
NOTE: when you want to track your own packages i.e., not FedEx's test packages, then you'll need to apply for production API credentials. You can do that by following the instructions available from the "Move to Production" tab on the FedEx developers page.
12Now we'll generate code to call this Choreo from your CC3220. Select Texas Instruments from the drop down menu, then choose your board. Make sure that you've added details about how your CC3220 is connected to the internet.
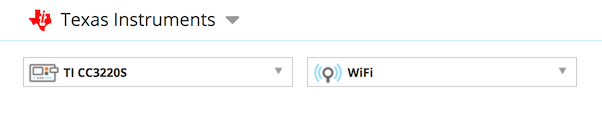
13Scroll down to the CODE section of the Library page. Click the "Send to CCS Cloud" button to the right of your generated code. Name your application and click Send. Click the link that appears to visit the CCS Cloud IDE in your browser.
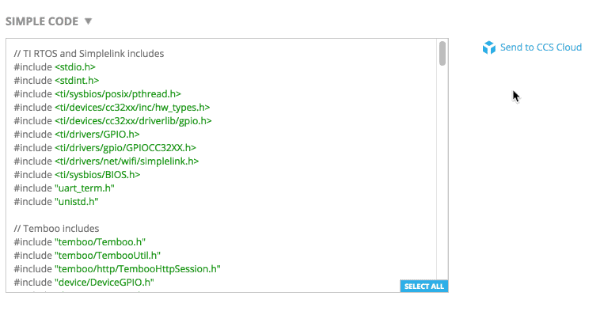
14Plug your CC3220 board into your computer via USB. Select its USB connection in CCS Cloud via the Target > Connect COM port... menu.
15Now, run the code on your CC3220 from CCS Cloud.
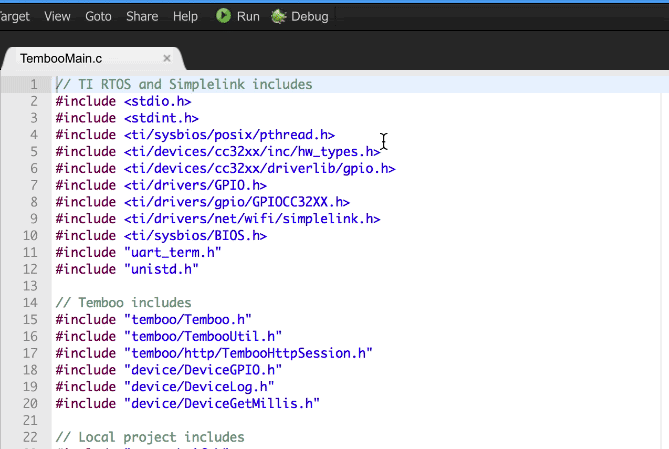
16Open the serial monitor and find out what your package is up to right now!
This Choreo returns a lot of XML, and you're probably not interested in all of it. Temboo gives you the power to filter out anything you don't want from a Choreo response, returning only the pieces of data that are most useful to your application. Once you've got the basic application working, you should definitely check out Output Filters.
Now that you know when your package is going to arrive, why not check out the other 2000+ Choreos in our Library and start thinking about all the possibilities for your next CC3220 project.
We're always happy to help. Just email us at support@temboo.com, and we'll answer your questions.