In this tutorial we'll show you how to use your microcontroller to send data to Microsoft Power BI. This will enable you to do things like store and graph temperature readings (or anything else) over time.
This code uses our Microsoft > Power BI > CreateDataset Choreo as well as our Microsoft > Power BI > AddRow Choreo.
1Make sure you have a Temboo account. If you don't already have one, you can register for a free account here.
2You'll need a free Texas Instruments account to use their online IDE, CCS Cloud. You can sign up here.
3If you haven't already done so, prepare your board for making secure connections by following our Setting up CC3220 for SSL tutorial.
4Since this code uses Microsoft Power BI, you'll need a Power BI account and a Power BI application within which you'll generate and store your sensor data. Follow these instructions to get set up with Power BI.
5Once you've created your Power BI account and set up a Power BI app, make sure that you save your ClientID and ClientSecret - you'll need them to run through the OAuth process in the next step.
6Now, run through the Microsoft OAuth process using the details of your Power BI app. You can get started with the InitializeOAuth Choreo, but before you do we recommend watching this 2-minute screencast. It'll help make the OAuth process clear and save you time getting set up.
When you're filling in the inputs for the InitializeOAuth Choreo, make sure to specify the following value in the Resource input, which tells Microsoft that you want to access Power BI programmatically. You can also use this value when you're asked for a Resource value in the FinalizeOAuth Choreo.
https://analysis.windows.net/powerbi/api
7After setting up your Power BI app and running through the OAuth flow, you're ready to create your dataset via the Microsoft > Power BI > CreateDataset Choreo.
8On the Choreo page, turn on IoT Mode and make sure that you've selected the microcontroller device that you're using.
9Enter the appropriate values into the required input fields based on the Power BI application that you set up previously. For the dataset specification, you can use the following JSON which gives a simple sensor readings table with two columns - temperature and humidity:
{
"name": "SensorData",
"tables": [
{
"name": "SensorReadings",
"columns": [
{
"name": "Temperature",
"dataType": "Int64"
},
{
"name": "Humidity",
"dataType": "Int64"
}
]
}
]
}
Here's a screenshot of what the populated Choreo form should look like:
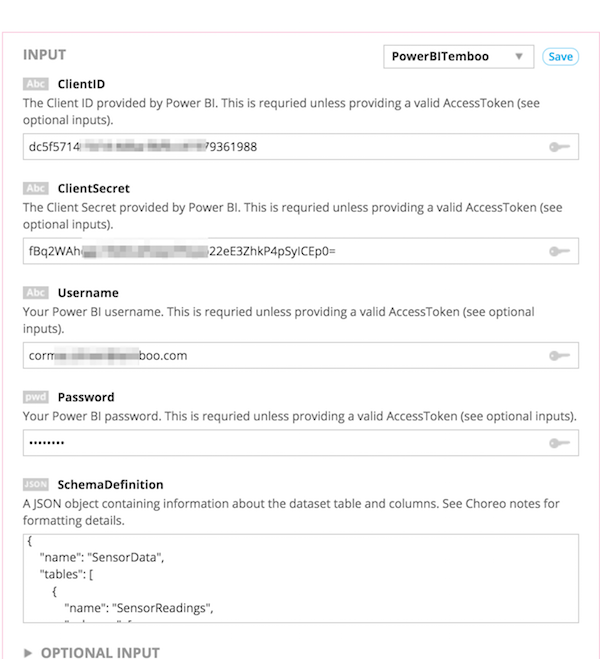
10Now run the Choreo to create your dataset on Power BI. This will give us a place that we can start adding sensor values to, and you'll be able to see your new dataset on your Power BI dashboard.
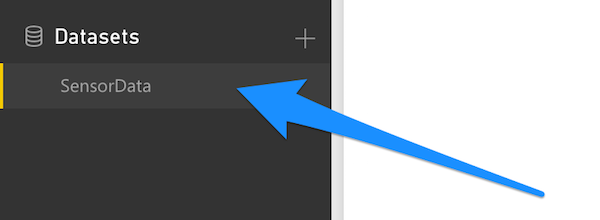
Make sure to note response returned by Power BI in the Choreo's Response output. You'll need to supply the dataset ID as an input to the AddRow Choreo in the next section. Your response data will look something like this - it contains both the dataset ID and its name:
{
"@odata.context":"http://wabi-us-north-central-redirect.analysis.windows.net/v1.0/myorg/$metadata#datasets/$entity","id":"[your_dataset_id_here]","name":"SensorData","defaultRetentionPolicy":"None"
}
11With the dataset in place, we can generate code that will send sensor data readings into the Power BI dataset, which we can then turn into a graph.
12Go to the Microsoft > Power BI > AddRow Choreo in our Library.
13Fill in the required inputs, using the dataset ID returned by Power BI when you ran the CreateDataset Choreo. Remember that we called our table SensorReadings, so make sure to use that name for the TableName input. For the Rows input, you can use the following JSON, which maps to the dataset schema that we set up earlier.
{"rows": [{"Temperature": 90, "Humidity": 92}]}
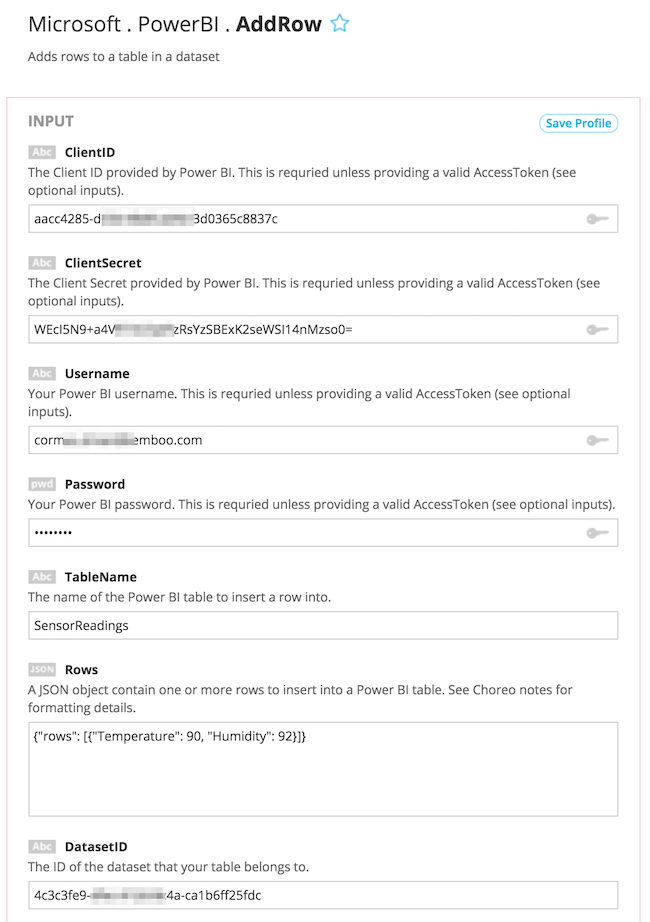
14Run the Choreo and you'll be adding a row of data to your dataset in Power BI. Head over to your Power BI dashboard and make sure that your data is appearing as expected.
15At this point, Temboo has auto-generated the code that you need to send sensor values to Power BI, so the next step is to grab the code and try it out.
16Scroll down to the code box. Click the "Send to CCS Cloud" button to the right of your generated code. Name your application and click Send. Click the link that appears to visit the CCS Cloud IDE in your browser.
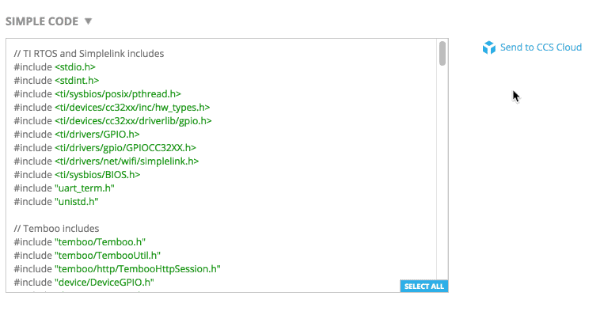
17Plug your CC3220 board into your computer via USB. Select its USB connection in CCS Cloud via the Target > Connect COM port... menu.
18Now, run the code on your CC3220 from CCS Cloud.
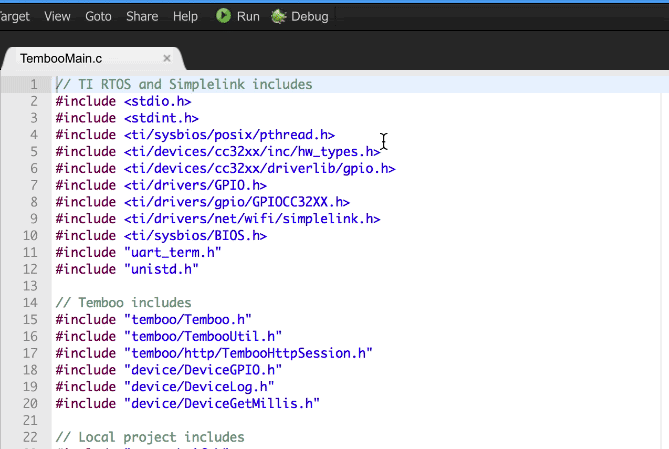
You'll notice that your code always sends the same value to Power BI. Of course, it's far more interesting to send dynamic values i.e., sensor values.
19To insert a sensor reading into a Choreo input dynamically, click the blue button inside a Choreo input field and select the sensor whose reading you wish to use. Take care when substituting dynamic variables into the JSON code that you're sending.
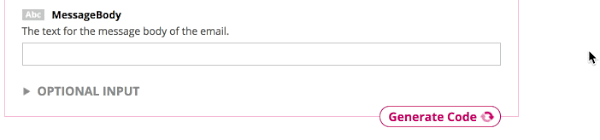
20Once you've generated your extended code, you can run it on your board and you'll be sending live sensor values to Power BI from your CC3220.
21Finally, log into your Power BI dashboard and turn your dataset into whatever type of graph works for you. Here's one that we created from our sensor data from this example.
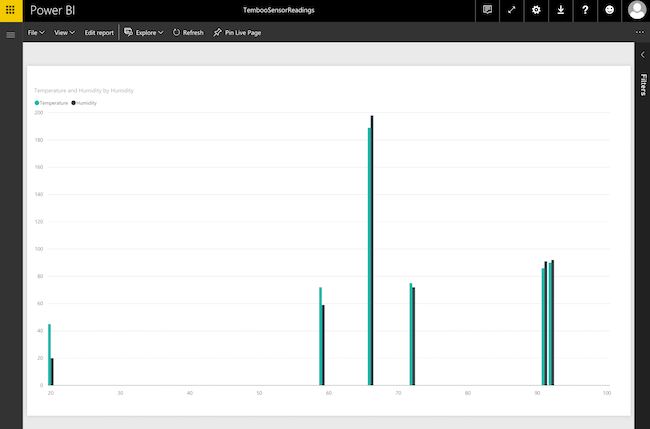
Now that you've mastered working with Power BI, why not check out the rest of the 2000+ Choreos in our Library and get inspired for your next project.
We're always happy to help. Just email us at support@temboo.com, and we'll answer your questions.