We'll show you how to get your LaunchPad to send SMS with Twilio. You can set up your board to send text message alerts about the temperature at your house, the status of a package or anything that's important to you.
This sketch uses our Twilio > SMSMessages > SendSMS Choreo.
1Make sure you have a Temboo account. If you don't already have one, you can register for free.
2Next, make sure that you've got the latest version of Energia.
3You'll also need a Twilio account, which you can create for free here.
4When you register with Twilio, you'll be given a Twilio phone number, along with the Account SID and Auth Token. Make sure to use the Account SID and Auth Token from your Twilio Console Dashboard, shown below, as opposed to the test credentials from the Dev Tools panel.
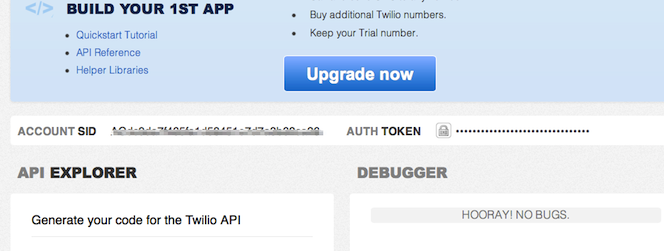
A Twilio Account SID and Auth Token in the Twilio Console Dashboard
5When using a free Twilio account, you'll need to verify the phone number to which messages are being sent by going to Twilio and following the instructions under the "Numbers > Verified Caller IDs" tab.
6Go to the Twilio > SMSMessages > SendSMS Choreo in our Library.
7Select Texas Instruments from the drop down menu, then choose your board. Make sure that you've added details about how your LaunchPad is connected to the internet.
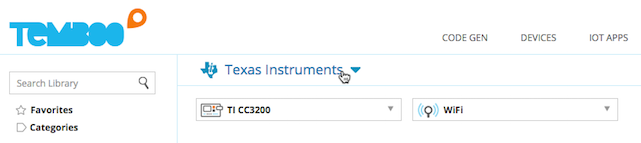
8Fill in the required Choreo inputs, then click Generate Code to test out the Choreo from our website and confirm that you can send an SMS to your own phone.
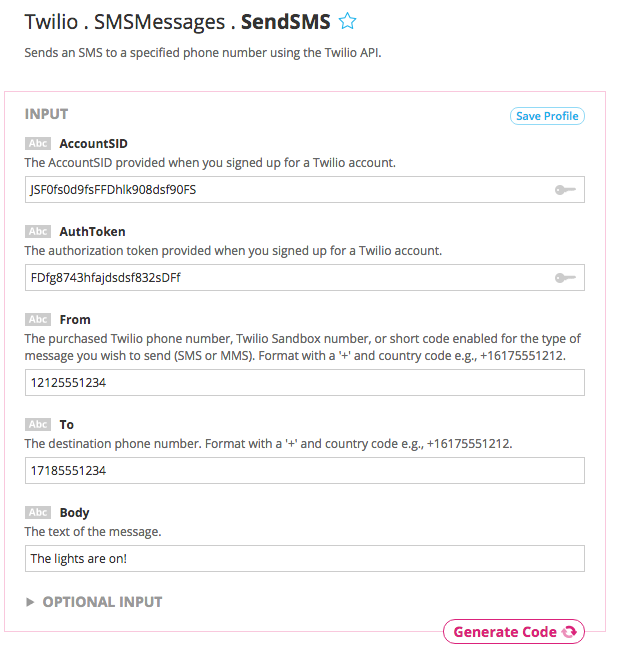
Testing the SendSMS Choreo from our website
9When you've confirmed that the Choreo runs successfully and you've received an SMS, scroll down to the CODE section, then copy and paste the snippet into Energia.
10The auto-generated sketch references the TembooAccount.h header file, which contains your Temboo account information and wifi network details. You'll find the code for this file beneath your generated sketch. Create a new tab in Energia called TembooAccount.h and copy in the header file information.
11The final step before running any sketch is to confirm that you've selected the appropriate board and serial port in Energia. Go to Tools > Board menu and select the LaunchPad that you're working with. Then go to Tools > Serial Port to select the port your board is connected to.
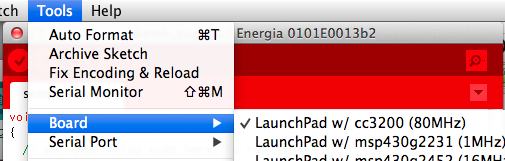
Select your board and port from the Energia Tools dropdown
12With both files in place, you're ready to upload the sketch and start sending SMS from your LaunchPad. Open the Serial Monitor in Energia and you'll see that the text has been sent successfully. Text away!
Note: Twilio doesn't yet support sending SMS from numbers for all countries. Here's a full list of the countries they currently have SMS support for.
Now that you've mastered SMS, why not check out the rest of the 2000+ Choreos in our Library and start planning your next LaunchPad project.
We're always happy to help. Just email us at support@temboo.com, and we'll answer your questions.