Zendesk is a fantastic platform for providing customer support and for tracking issues that can improve your project. We'll show you how to create a support ticket in your Zendesk dashboard from your LaunchPad. Once you know how to create a support ticket, you'll be able to run any of the Zendesk Choreos from your LaunchPad.
This sketch uses our Zendesk > Tickets > CreateTicket Choreo.
1Make sure you have a Temboo account. If you don't already have one, you can register for free.
2Next, make sure that you've got the latest version of Energia.
3If you don't already have an account with Zendesk, you'll need to create one by going to the Zendesk registration page.
4Go to the Zendesk > Tickets > CreateTicket Choreo page and plug in the appropriate inputs as shown in the screenshot below.
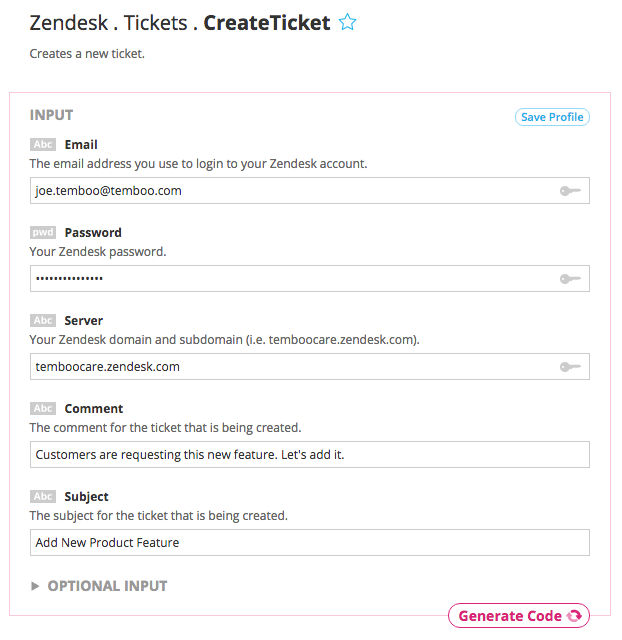
5Click Generate Code to test the Choreo from our website, then go to your Zendesk dashboard. You should see that your new ticket has been created.
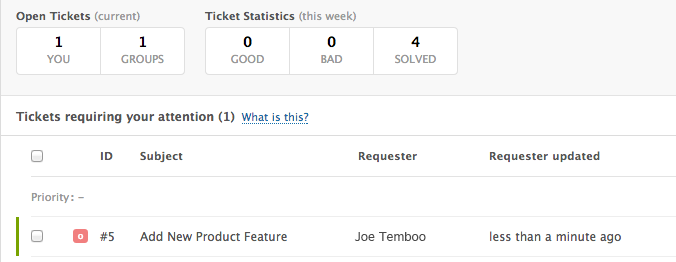
6Select "Texas Instruments" from the drop down menu, then choose your board. Make sure that you've added details about how your LaunchPad is connected to the internet.
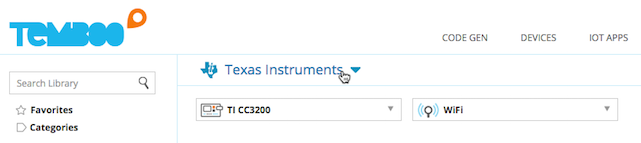
7Scroll down the page to the CODE snippet box. Copy the Code and paste it into your LaunchPad IDE.
In order to run this sketch on your LaunchPad, it needs to be configured with an appropriate TembooAccount.h header file that contains your Temboo account information and your internet connectivity details.
8Create a new tab in Energia and save it as TembooAccount.h.
9Scroll past the CODE box to the HEADER FILE box and copy and paste the contents into your TembooAccount.h file.
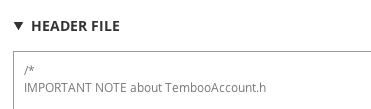
10The final step before running any sketch is to confirm that you've selected the appropriate board and serial port in Energia. Go to the Tools > Board menu and select the LaunchPad you're working with. Then go to Tools > Serial Port and select the port your board is connected to.
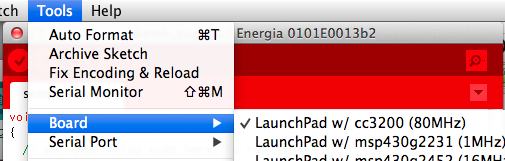
Select your board and port from the Energia Tools menu
11With both files in place you are ready to upload the sketch to your LaunchPad and create your Zendesk ticket.
12Check your Zendesk dashboard again and you should see a second ticket created, this time from your LaunchPad.
Now that you've mastered creating a ticket in Zendesk from your LaunchPad, why not try working with some of the other Zendesk Choreos. Ready for something different? Check out the rest of the 2000+ Choreos in our Library and get inspired for your next project.
We're always happy to help. Just email us at support@temboo.com, and we'll answer your questions.